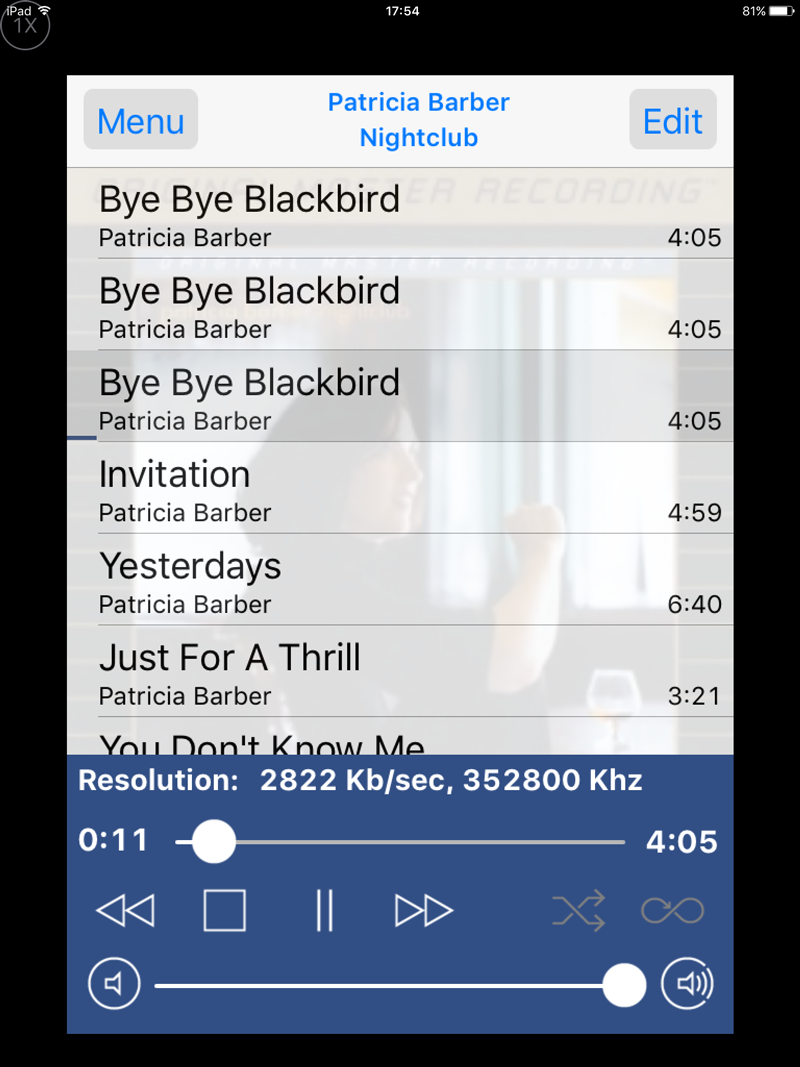posted on November 10, 2015 16:05
One of the possible configurations for the exaSound PlayPoint network audio player is to connect a USB hard drive with music files and to control playback with the
MPaD for iPad or
MPoD for iPhone apps from the iTunes store.
This mode of operation relies on the open-source Music Player Daemon (MPD) developed by Max Kellermann, a de-facto standard for network audio.
When used in MPD mode, the exaSound PlayPoint player supports all PCM and DSD audio formats, sampling rates and resolutions in stereo and up to eight channels. The PlayPoint supports asynchronous operation and gapless playback. DSD formats are supported natively, DoP is not required.
For more information about MPaD visit the
Katoemba Web Site.
Step-by-step instructions for configuring MPaD for use with the exaSound PlayPoint Player
1. Follow the instructions in the exaSound PlayPoint Owner's Manual to connect and configure your PlayPoint device.
2. Power on the PlayPoint and make sure the volume is set to a safe level.
3. Connect to the PlayPoint a USB hard-drive with music files. The light on the hard drive will start blinking. This indicates that the PlayPoint is building a music library from the metadata stored in your music files. It may take a while. When the blinking stops, your music library is fully loaded.
4. Install the MPaD app on your iPad from the
Apple iTunes Store.
5. Your iPad and the exaSound PlayPoint must be connected to the same home network.
6. Start MPaD, when fully configured it will look like this:
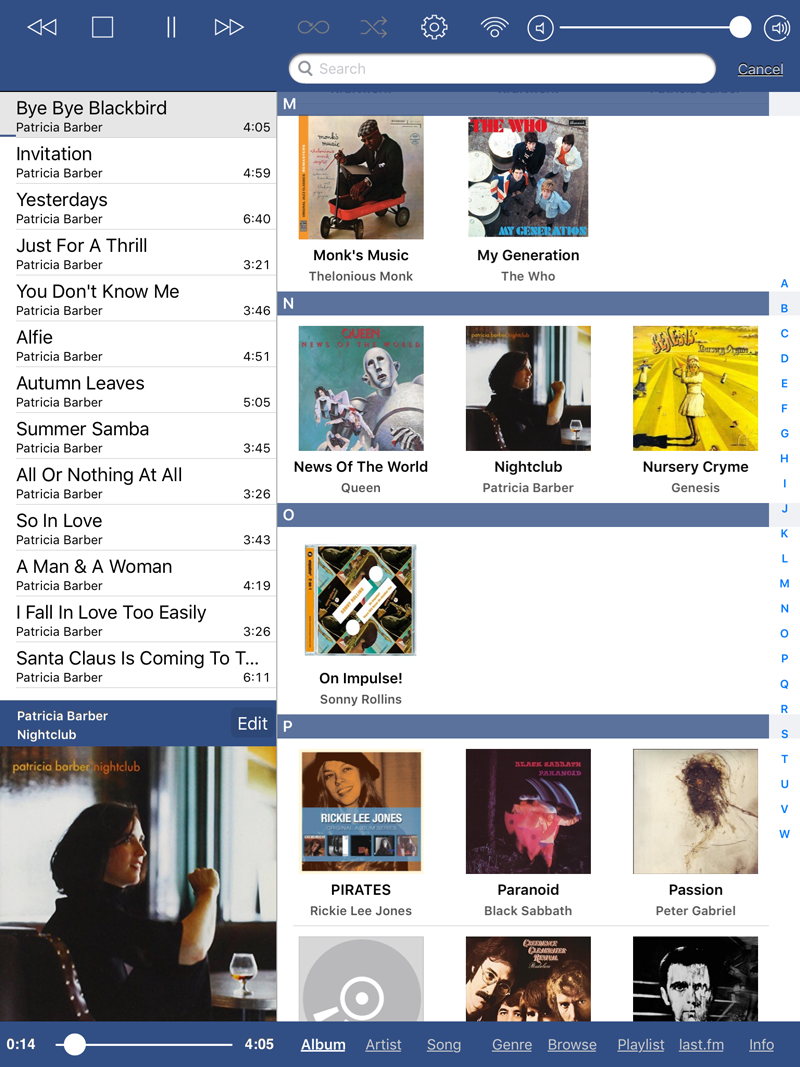
7. Tap on the wireless connection icon located in the middle of the top toolbar.
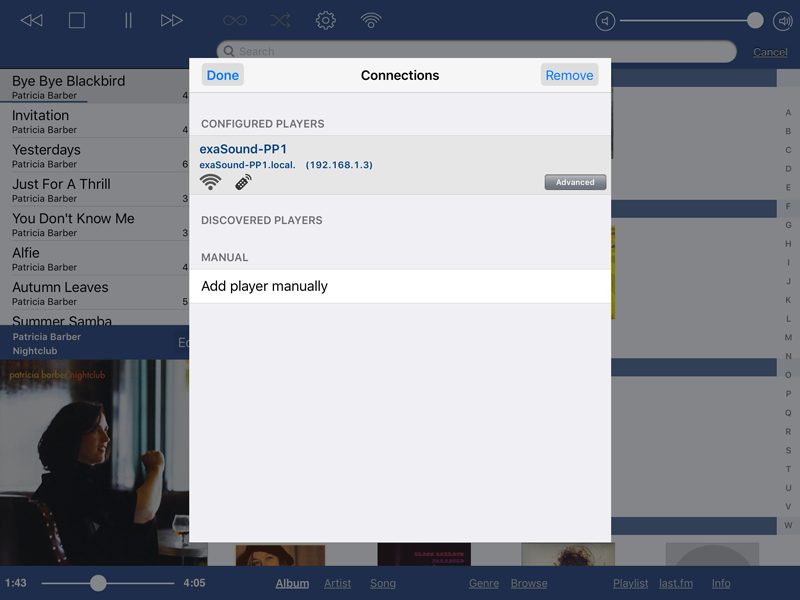
8. In a moment you will see the exaSound PlayPoint listed in the
Discovered Players list. Tap on the
Advanced button on the
exaSound-PP1 line.
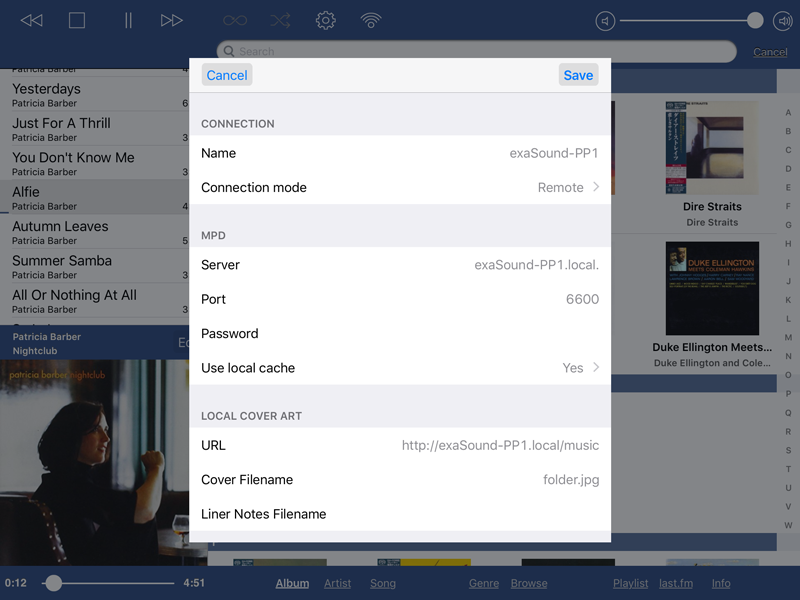
9. Scroll down to the
Local Cover Art section and tap on the URL line. You need to enter manually the base URL where MPaD can find album covers:
http://exaSound-PP1.local/music
Notes:
-
The URL is case-sensitive.
-
The PlayPoint host name can be different, for example exaSound-PP2.local. Use the same name as the one shown on the Server line in the MPD section of the Advanced screen.
10. Tap on
Cover Filename and enter the standard name for album cover image files. Usually these files are named
Folder.jpg or
folder.jpg. Note that the filename is case-sensitive.
Fetching local cover art using Folder.jpg files can be tricky. Make sure that all folders with music albums on your hard drive contain a Folder.jpg file. The file names are case-sensitive. Make sure that you are consistently using lowercase or title-case file names. Check the MPaD help for more information on using album cover image files.
11. Tap
Save to close the
Advanced Connections Settings window.
12. This will take you back to the
Connections window. Tap
Done.
13. On the main MPaD screen tap on the gear-like icon located in the middle of the top toolbar. The
Settings window will pop-up.
14. Tap
Update Database. The light on the USB hard drive connected to your PlayPoint device will start blinking, indicating that the PlayPoint is updating the music library from the metadata stored in your music files. This may take a short moment. When the blinking stops, your music library is up-to-date.
15. Tap
Refresh local cache. The MPaD screen will be dimmed and you will see a progress indicator icon in the lower right corner of the screen. Wait for the refresh to complete.
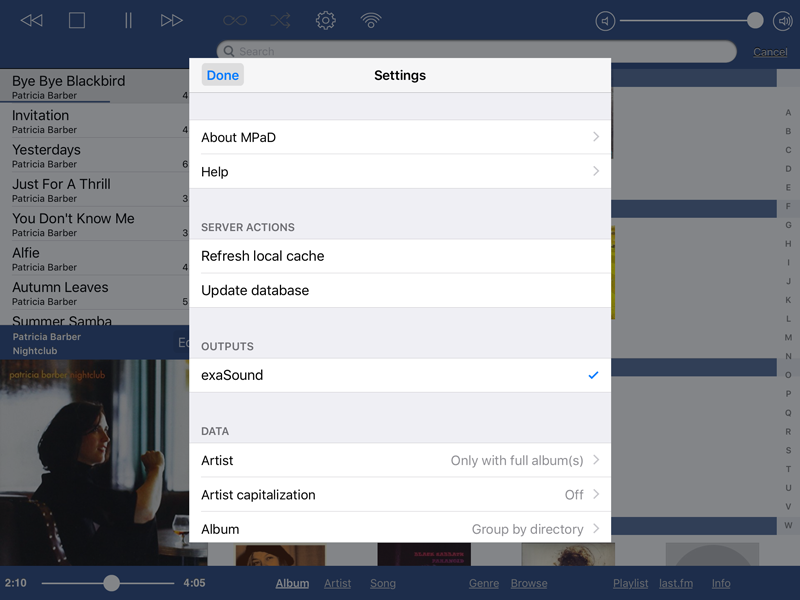
16. Scroll down the
Settings window. Configure the settings in the
Cover Art section as needed.
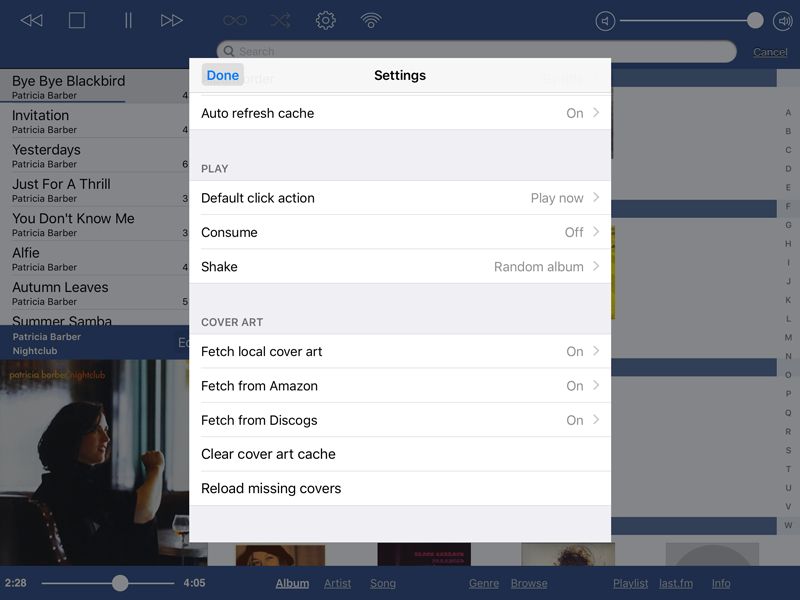
17. Your MPaD screen should look like this:

Select an album and tap on the
Play Album button.
Step-by-step instructions for configuring MPoD for use with the exaSound PlayPoint Player
The steps for configuring the MPoD app are very similar.
1. Install the MPoD app on your iPad from the
Apple iTunes Store.
2. Your iPhone and the exaSound PlayPoint must be connected to the same home network.
3. Start MPoD, when fully configured it will look like this:
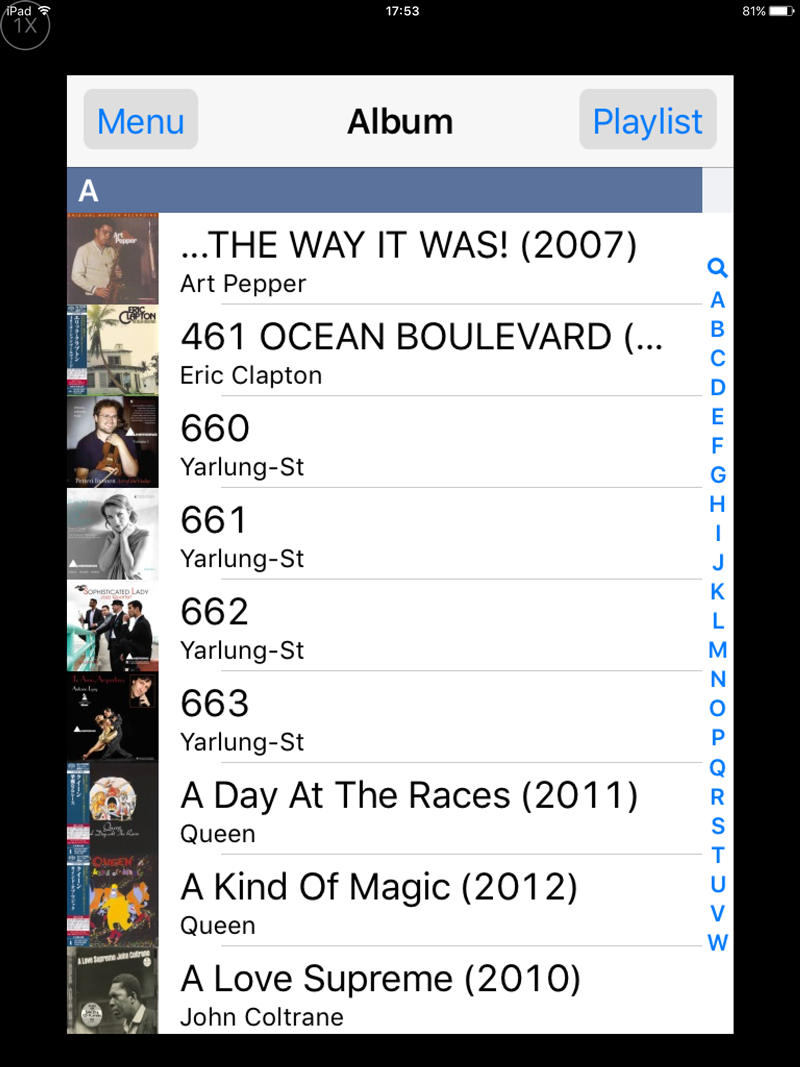
4. Tap the
Menu button.
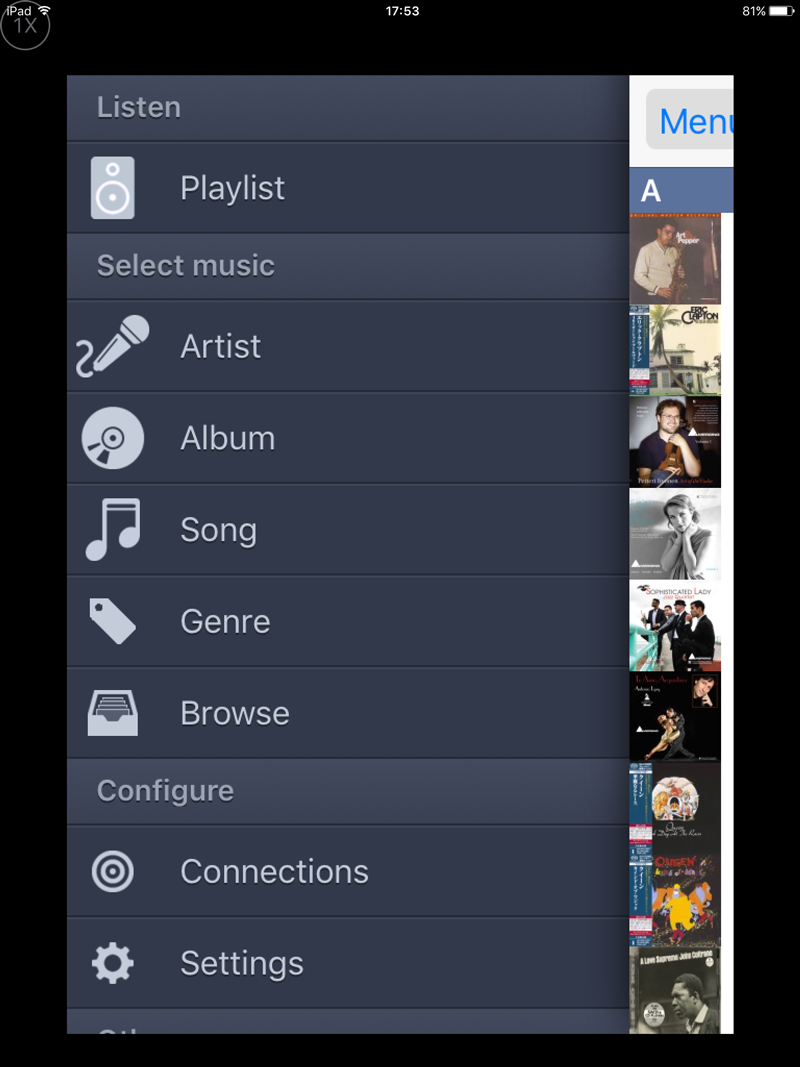
5. Tap
Connections. In a moment you will see the exaSound PlayPoint listed in the
Discovered Players list.
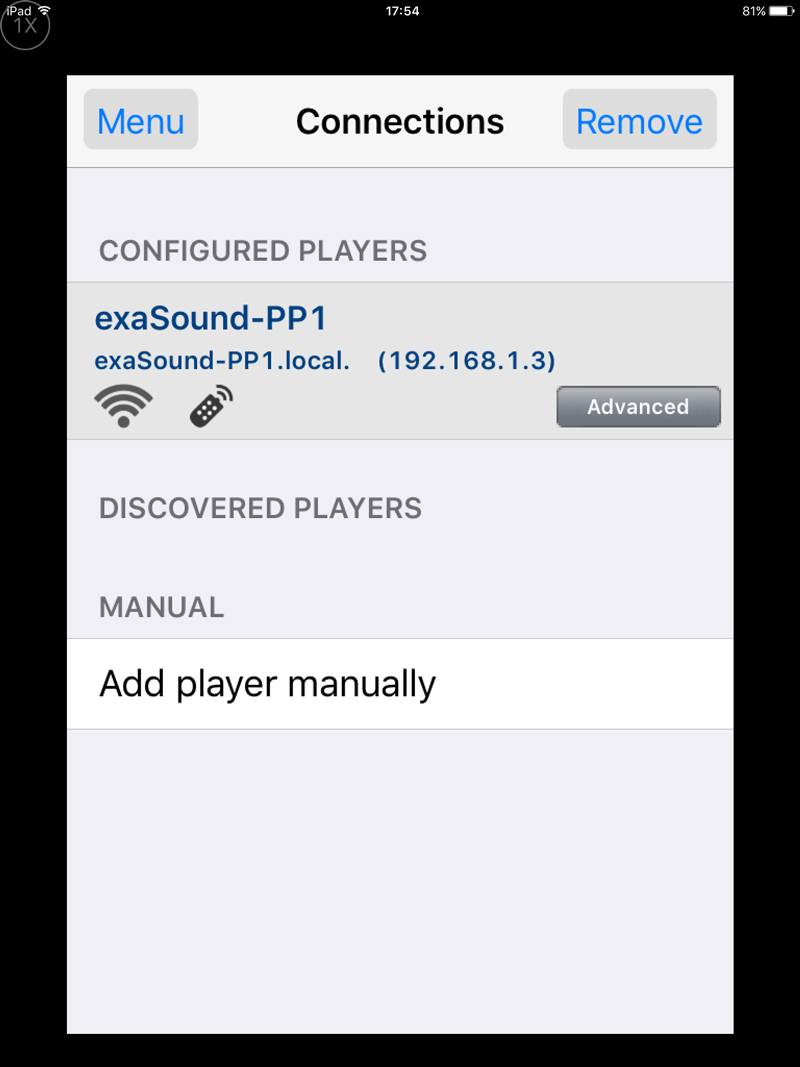
6. Tap on the
Advanced button on the
exaSound-PP1 line.
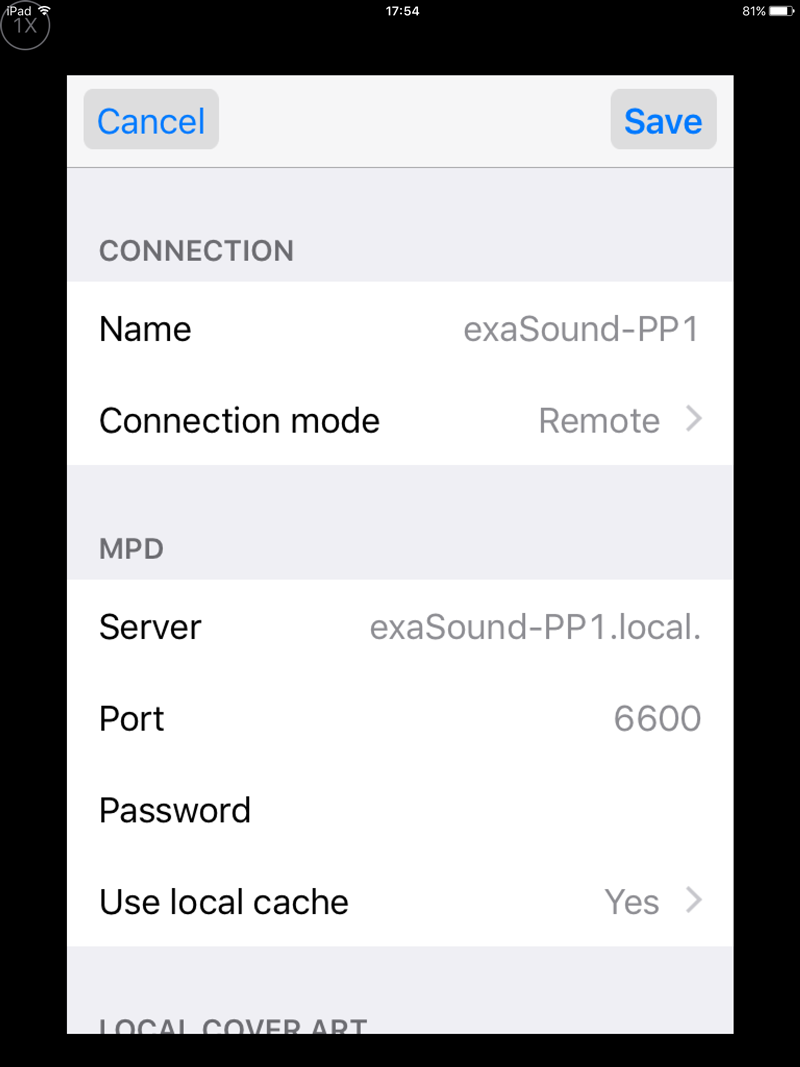
7. Scroll down to the
Local Cover Art section. It should look like this.
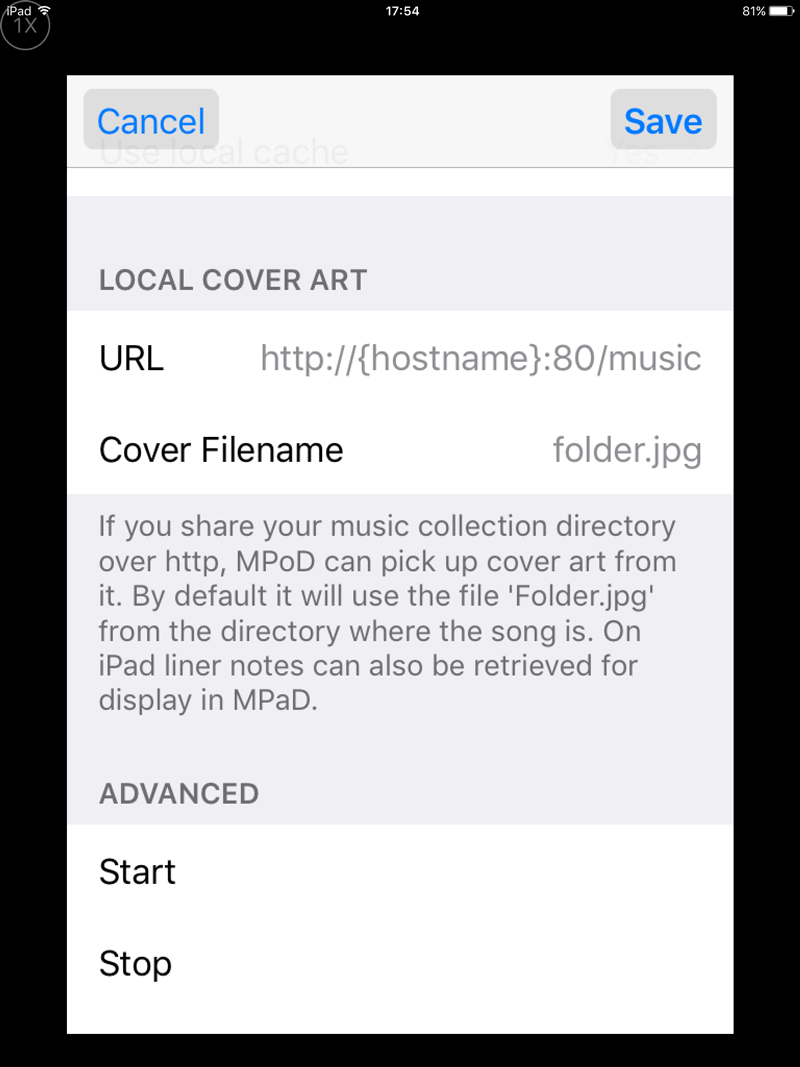
8. MPoD is more intelligent than MPaD. The Local Cover Art URL is preconfigured for you.
9. Tab the
Save button.
10. You will see again the
Connections screen. Tap on the
Menu button.
11. Tap on Album or
Song.
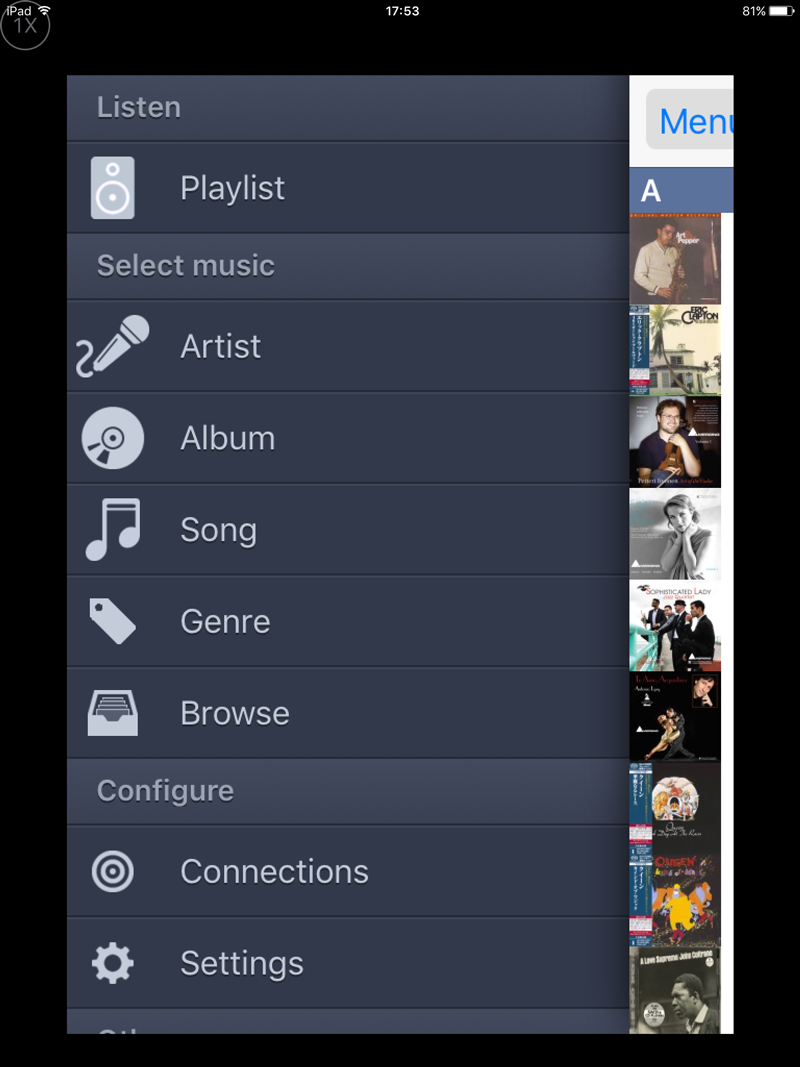
12. That's all. Play some music.